Appendix 7. Customizing a table's DOF effects
This section covers the gnarly details of DOF and VPinMAME that you
need to know if you want to customize a table's DOF effects. This is
useful if:
- You have unique feedback devices in your cabinet that most tables don't know about, and you want to trigger them on certain game events in certain tables
- You want to add some new DOF effects to an existing table
- You want to extra DOF effects to an existing table that doesn't already have any DOF support
- You're creating your own VP tables from scratch, and you want them to support DOF feedback effects
To make use of the information in this section, you also have to
understand how DOF effects work. That's described in the previous
appendix, DOF Event Codes. That section explains how
to create the effects you want for a given event; this section
is about how to identify those source events in a given game.
Advanced topic warning! You don't need to know any of
this to use DOF with the standard configuration settings.
The details are rather complex and ugly. If you're setting
up your cabinet for the first time, I'd recommend filing a
mental note that this section is here and skipping ahead. You
can always come back to it later.
How to add a new table to the DOF config tool
If you're creating your own original table, or a re-creation of a real
table that no one has implemented in VP before, you'll want an entry
for the table in your DOF config files. And assuming you're generating
your files with the DOF config tool,
that means adding an entry to the online database.
So how do you add a new table to the online database? Well, you can't - not directly, at least.
There's no provision for users to add new tables, even private ones.
Only the site administrators can do that. Fortunately, said
administrators' attitude is that every table under the sun should be
included in the master list, and they've always been quick to respond
when I've suggested missing tables. So the way to get a new table
added is to request it from the site admins. The best way I've found
to reach them is to post the request to the following forum on
VPUniverse: Digital Pinball Cabinets >
Direct Output Framework > Direct Output Support.
How to customize an existing table
If the table you want to customize is already in the DOF Config Tool's
online database, it's easy to add your own customizations:
- Open the DOF Config Tool in your browser
- Click the Table Configs tab
- Select the table you want to customize from the drop list at the top
- The left column shows the "Public Configuration", which is the default effects defined in the DOF database
- The right column shows the "Candidate Configuration", which is where you make your custom changes. By default, those boxes are all set to copies of the public config. You can change any effects you want to by typing your own effects codes into the boxes on the right side.
- The effects codes are entered per device. The way you have to think about it is "I want the shaker motor to run when (some game event) occurs". To make that happen, you find "Shaker" in the list of devices, and you enter the event codes representing the triggering game event in the Candidate Configuration box on the right side next to Shaker.
- The DOF trigger codes are extremely cryptic, but we've tried to provide a full accounting of them in DOF Event Codes. Read that section to figure out what to enter in the box.
- After you've made your changes, click Save Changes at the bottom
- Click Generate Config at the bottom to download the new DOF .ini files; when they finish downloading, extract them into your DOF install folder, replacing the existing files
- You'll have to exit completely out of VP or any other programs before testing the updates (exit out of the whole program, not just "Play" mode)
Example: Disable the flipper solenoid effects in PinballX or PinballY
Here's a quick example of how to use the customization procedure to
accomplish a request I've seen several times on the forums: "I want to
get rid of the flipper solenoid effects in my front end program, but I
want to keep the flasher effects. How do I disable just the
flipper effects?"
PinballX and PinballY both accomplish their DOF effects using the
normal DOF configuration, by pretending that they're pinball tables
named "PinballX" and "PinballY" (respectively). This means that you
can customize the DOF effects for the front-end programs as though they were pinball
tables, using the same techniques described in the rest of this
section. This is a particularly easy special case, though, since
all we have to do is delete the flipper solenoid triggers.
So let's walk through the step-by-step procedure:
- Open the DOF config tool in your browser
- Log in
- Click the Table Configs tab in the top navigation bar
- In the Table Name drop list, select your preferred front-end program (PinballX or PinballY)
- Find the Flipper Left and Flipper Right rows in the list of toys. These rows specify the program events that will cause these solenoids to fire while you're running the front-end program.
- In the right column of each row, simply delete all of the text in the edit box, so that the box is complete empty. This removes all of the events that would cause the flipper solenoids to fire while you're running the front-end program, which will have the effect is disabling the solenoid effects entirely. (The changes we're making here will only affect the table that we selected in the Table Name drop list earlier - in this case, your front-end program. They won't affect or disable the solenoid effects in any other games.)
- At the bottom of the page, click Save Changes
- At the bottom of the page, click Generate Config, and wait for the browser to download the ZIP file containing your new configuration files
- Unzip the .ini files in the downloaded ZIP, and use them to replace the old ones in the Config folder within your DOF install folder
You can use this same procedure to add your own custom DOF effects to
the front-end programs. Disabling the flippers is just a really easy
special case, because all you have to do is delete the DOF
instructions that activate the solenoids.
EM (Electro-Mechanical) games
If the table you're customizing is from the 1970s or earlier, and used
mechanical score reels instead of software, its handling in DOF is
completely tied to the Visual Basic script for the game.
EM machines didn't have any software, so VPinMAME isn't involved. The
table script (written in Visual Basic, assuming we're talking about
VP) contains all of the game's logic, including all of the scoring
rules and sound effects. And including DOF effects. DOF keys
everything in these games to "event codes" written into the Visual
Basic scripts.
If you look at one of those tables in the DOF database, you'll see
that everything is keyed to "E" codes - E17, E93, etc. Those "E"
codes correspond to explicit DOF calls in the Visual Basic script for
the table. They usually take one of these forms:
Controller.B2SSetData 11,1
DOF 118,1
To customize DOF events for an EM table, then, you need look no
further than the table script:
- Launch VP
- Open the table in the editor
- On the menu, select Table > Script in VP 10 or View >: Script in VP 9
Scan through the script for lines like the above, with calls to
B2SSetData and DOF. The first number in each call like that
corresponds to an "E" code in the DOF Config Tool trigger. For
example, DOF 118,1 means "set event code E118 to value 1", so
a Config Tool trigger of E118 would fire when that Visual
Basic script executes.
Note that the second number in each B2SSetData or DOF command is the
value to set for the event code, so DOF 118,0 turns the event
off. Most "E" codes are only triggered momentarily, because they're
intended to fire some effect in response to something happening in the
game.
ROM-based games
ROM-based games are the ones from the solid-state era, when they
started using little 8-bit computers inside the backbox to do the
scoring, music, etc. Those computers ran software burned into a ROM
chip (read-only memory). It's like the cartridge in an old Atari
video game console.
Visual Pinball handles ROM-based games using VPinMAME, which runs the
original ROM software in emulation. The Visual Basic scripts in these
games don't have to do any of the scoring or music playback, and they
don't have to figure out when to fire the kickers or light the
playfield lamps. That's all handled by the original ROM software.
VPinMAME runs the ROM and sends commands to VP to tell it when the ROM
wants to fire a kicker or light up a lamp.
So unlike the old EM tables, you won't find anything in the
Visual Basic script for a ROM-based game for most DOF events. Most
DOF events are instead keyed to the things that the ROM controls
through VPinMAME: the kicker solenoids, the playfield lamps, the
rollover switches, etc. There's no point in searching through the
Visual Basic script for Medieval Madness to find out where the
script deploys the trolls, because it doesn't; the ROM software
deploys the trolls.
If you can't find this stuff in the Visual Basic scripts, where do you
look for it, then? Well, we could look at the Visual Basic
equivalent in these games - namely the ROM scripts themselves. And
you can, if you're good at reading 6802 machine language in binary/hex
format. But you sure wouldn't want to. And fortunately we don't have
to.
The better way to do this is to go to the documentation. The pinball
makers were pretty good about documenting everything that made up
their machines, and relating it back to the software. So we can use
the original pinball machine manuals, in combination with some
knowledge about how VPinMAME works, to piece together how the ROMs
work without actually having to decode the ROMs.
The rest of this section explains how to find the necessary
information in the original pinball machine documentation, and
how to relate it to the DOF codes.
Get the Operator's Manual
Before you go on, you should find a copy of the original Operator's
Manual for the game you want to customize. Almost every real pinball
machine has one, and you can usually find them online. The best
place to start looking is IPDB, which has detailed
entries for most pinball machines ever made. Find the entry for the
game you're looking for, and look to see if there's a link to the
manual. If you can't find it there, a simple Web search (e.g.
"Lost World pinball operator's manual") will often turn it up.
The Operator's Manual usually has the key information required
for DOF customization. The manual generally has lists of all
of the switches, lamps, and solenoids, as well as instructions on how
to use the game's operator menu to adjust game settings and run
diagnostics.
How to identify switch numbers in ROM tables
The DOF trigger code for switches is W (because "S" was already
taken, for Solenoids), so W17 triggers an effect when switch 17
is hit.
To identify a switch for DOF purposes, you need its switch number in
the original ROM software. This is listed in the operator's manual
in the Switch Matrix table. There's usually a copy of the
switch matrix at the very front or very back of the book, and it
typically looks something like this:
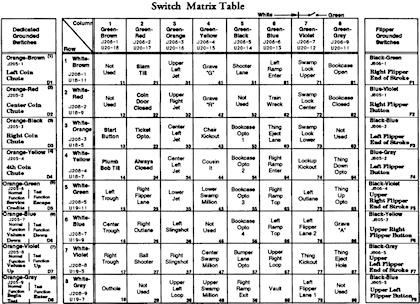
The "matrix" refers to how the switches are physically wired in the
original machines, but we don't need to know any of the wiring
details for virtual purposes. We just need the software ID for
the switch, which should be printed somewhere in the box, usually
at bottom right:
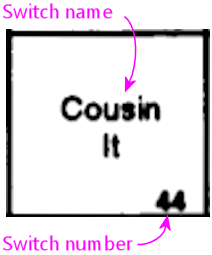
That's the switch number used in the original program ROM, which is
also the switch ID used in VPinMAME. So we can use these numbers
directly in DOF W codes. For example, this tells DOF to
fire an effect for 500ms when switch 44 is hit:
W44 500
There are two special columns in the example switch matrix above
that we need to mention.
The first special column is the one at the far left labeled "dedicated
grounded switches". These were used in almost all of the games in the
1980s and 1990s, so you'll see this first column all the time. The
name refers to how they're physically wired in the original game,
which doesn't concern us for virtual purposes, but we do still care
about the numbering. And the numbering can look weird when they list
it in these tables:
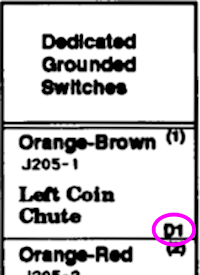
It's a little blurry, but yes, you're reading that right - it says
"D1". That doesn't work for DOF, because DOF only allows you to enter
a number there. Fortunately, there's a pretty standard way of dealing
with this, because the "dedicated grounded switches" are so common in
games from the 1980s and 1990s. VPinMAME reserves switch numbers 1-8
for these special switches. You can simply drop the "D" and you have
the DOF number, so D1 is 1 in DOF. Note that the labeling in the
operator's manual might be something other than a "D" prefix; whatever
it is, it's usually safe to assume that the eight switches in the
"dedicated" column are simply numbered 1-8 in VPinMAME and DOF, in the
order they're listed from top to bottom.
The second special column is the one at the far right labeled "Flipper
grounded switches". You'll generally only see this one on games made
in the 1990s; in the 1980s, the the flipper buttons were wired
directly to the flipper coils, not to the CPU. The 1990s games
controlled the flippers through the CPU, so the flipper buttons and
the limit switches on the flippers had CPU connections. That's what
you see here. As with the dedicated grounded switches on the left,
these buttons often have funny numbering in the tables that doesn't work with DOF,
in this case "F" numbers:
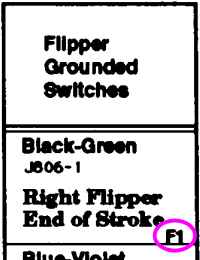
As before, we have to translate these to something that DOF can use.
VPinMAME handles these switches by assigning them to a numeric range
above all of the matrix switches, starting at 111. So the first switch
in this column is 111, the second is 112, and so on.
How to identify lamp numbers in ROM tables
The DOF trigger code for lamps is L, so L19 triggers
an effect when Lamp 19 is lit.
Before we start explaining how to find lamps in general, you should
note that flasher lamps - the bright lamps enclosed in plastic
domes on a playfield - aren't usually "lamps" at all, at least as far
as the operator's manuals are concerned. They're usually listed under
"solenoids" or "coils". This is a quirk of the electronics used in
the 1980s-90s machines. The control circuitry for lamps could only
handle low-power bulbs. The bigger, ultra-bright bulbs they used for
the flashers were too big for the regular lamp circuits. The
circuitry that could handle such large loads was the solenoid
drivers. So they wired the flashers to the solenoid boards. From the
control software's perspective, that made them "coils", so that's how
they're listed in the manuals.
For regular lamps (not flashers), find the Lamp Matrix table
in the operator's manual. There's usually a copy near the very
front or very back of the book. It usually looks something like this:
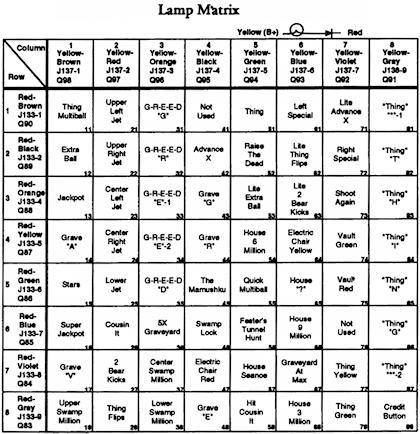
The row-and-column format refers to how the lamps are wired physically
in the original games - remember that the operator's manual is
primarily for people maintaining and repairing the machine. For
virtual purposes, we can remain blissfully ignorant of the color
stripes on the wires connecting to the lamps and the orientation of
the matrix diodes. But there's still one piece of information
in this table that's useful to us: the lamp number.
If you look at the bottom right corner of each box, there's a little
number printed:
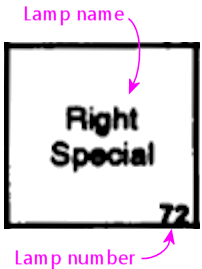
That's the lamp number, which is used to identify the lamp in the
ROM software. VPinMAME thankfully uses the same numbering scheme that
the ROM software uses, so you can use these lamp numbers directly
in DOF using the L code. This tells DOF to fire an effect
for 500ms when lamp 72 is hit:
L72 500
How to identify solenoid numbers in ROM tables
The DOF trigger code for solenoids is S, so S19
triggers an effect when solenoid 19 fires.
Solenoids are trickier to identify than switches and lamps, because
the numbers in the Operator's Manual don't usually match the numbers
in VPinMAME. VPM assigns its own numbering to the solenoids instead.
DOF uses the VPM numbering, not the original Operator's Manual
numbering, so in order to set up a DOF config, you need to figure out
the VPM numbers.
For example, the Operator's Manual might call the outhole kicker
Solenoid "2C", but VPM (and thus DOF) might call it Solenoid 32.
It would be a lot nicer if VPM could use the original numbering, but
the designers of the original tables in the 1980s and onward made that
too difficult, by treating the solenoid numbers as somewhat arbitrary
labels. So we're stuck with this extra work of figuring out the
VPM numbering for each table.
The easiest way to identify the solenoids is to actually run the game's
ROM, but not using Visual Pinball. Instead, we're going to use
a special test program, called VPinMameTest. This should be located
in the VPinMAME folder under your Visual Pinball program folder.
Here's the basic approach we're going to use. VPinMameTest has a
little window that shows messages like "Solenoid 1 is on" or "Solenoid
7 is off" whenever a solenoid changes state. The solenoid numbers
displayed there are the PinMAME solenoid numbers, and thus the DOF
"S" numbers. If the window says "Solenoid 19 is on", we know we're
talking about DOF "S19". So what we're going to do is load the table
that you want to map into VPinMameTest and then fire each of its
solenoids in turn.
But how do we get the solenoids to fire? We're going to use the
game's own built-in test menu. Almost every electronic pinball
from the mid 1980s onward has a set of operator menus for adjusting
game settings and running diagnostics. The diagnostics
usually include a solenoid test mode, which lets you cycle through
all of the solenoids in the game and fire each one. On the real
machines, repair people would use this to test the mechanical
action on the playfield to make sure that each coil is firing like
it should be. We're going to do the almost same thing,
but instead of watching real coils fire, we're going to watch
VPinMameTest fire its virtual coils. The test
menu will show us a message on the pinball DMD saying which
solenoid it's firing - it'll say something like OUTHOLE KICKR 05.
VPinMameTest will simultaneously show "Solenoid 19 is on,
solenoid 19 is off," etc. This reveals the association between
the ROM solenoids and the MAME numbers: we now know that
OUTHOLE KICKR 05 is MAME solenoid 19, and thus DOF S19.
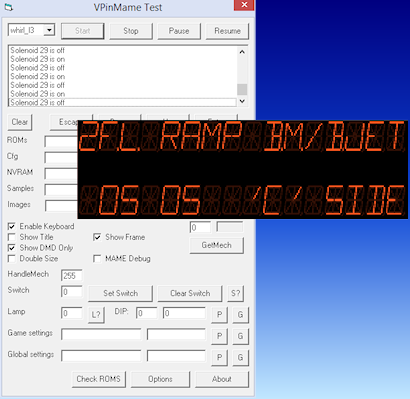
So let's get started. The first thing to do is fire up VPinMameTest.
(Note: If you get an error when you run this program saying
"MSSTDFMT.DLL is missing", you'll need to download that file and copy
it to the same folder containing the VPinMameTest program. You can
find a copy of it
here.)
Once VPinMameTest is running, go to the drop list at the top left
corner. Select the ROM for the table you want to map. The ROM name
is usually an abbreviation of the table name. It might take a little
guesswork to figure out which is which.
You'll need to have the selected ROM file installed in your
VPinMAME/ROMs folder in order to run it. The drop list somewhat
confusingly shows every ROM that VPinMAME has ever heard of, whether
you have any of them installed or not. But you can only run the
ones that are actually present on your machine.
Once you select the desired ROM, click Start. This will fire up the
ROM, and the appropriate pinball display should appear on your screen.
This will be the usual 7-segment LED display, alphanumeric LED, or DMD
style, depending on the game. At this point, most games will run
through their power-on self test and go into attract mode. Some
games might report errors, such as switch problems or "Missing Pinball".
This is simply because the ROM is running without a physical pinball
machine attached - it's like you took the CPU board out of the pinball
machine and ran it without any of the cabinet wiring attached. But
this is okay for what we're doing here.
The next step is to enter the ROM's test menu. This is where things
get a little tricky, because every game has its own way
of doing this. Fortunately, there are commonalities among machines
within each generation, so we can offer some general instructions
that will work on most machines. Scan down the sections below
to find the type of machine you're working with.
Williams WPC games (1990s-2000s)
These games have a fairly friendly menu interface. The first
thing you'll need to do is press End, to simulate opening the
coin door. This will give you access to the operator buttons:
- 7 = Cancel
- 8 = Previous/-
- 9 = Next/+
- 0 = Enter
Press 0 (Enter). This will display the game name for a few moments,
then prompt you to press 0 (Enter) again to access the menu.
Press 9 (Next) until you see "Tests" displayed. Press 0 (Enter).
Press 9 (Next) until you see "Solenoid Test", then press 0 (Enter).
At this point, the menu will show you the first solenoid, and
will fire it every couple of seconds. The pinball display will
show something like "AUTO PLUNGER, T.4 01 REPEAT". AUTO PLUNGER
is the name of the selected solenoid, T.4 is just a label for
the current menu, and 01 is the ROM solenoid number, which will
also be the number used in the Operator's Manual. If you go over
to the VPinMameTest window, you should see "Solenoid 1 is on,
Solenoid 1 is off" repeating every couple of seconds. The game
is firing the solenoid selected in the menu, so this tells you
that ROM solenoid 01 is the same as MAME solenoid 1 = DOF "S1".
Press 9 (Next) to move to the next solenoid. Write down each
mapping and repeat until you've visited all of the solenoids.
Williams System 11 (late 1980s to early 1990s)
Be warned: the operator interface on these machines isn't very
friendly. There's a logic to it, but it's a bizarre and twisted
logic, driven by an evil assembly programmer's whims, rather than
anything that makes sense to a user. I've owned a couple of real
System 11 machines for nearly 20 years and I still have fits finding
my way around their stupid menu systems.
 The operator controls on these machines consist of two buttons:
"AUTO/UP - MANUAL/DOWN" (7 in MAME) and "ADVANCE" (8 in MAME). The
START button (1 in MAME) on the front of the machine also gets
involved in places. (There's a third button, as you can see
in the photo, but its only function is to reset the high
scores. Why they dedicated a whole button to this, rather than
using it to make menu navigation easier, supports my belief
that the programmer had evil intent.)
The operator controls on these machines consist of two buttons:
"AUTO/UP - MANUAL/DOWN" (7 in MAME) and "ADVANCE" (8 in MAME). The
START button (1 in MAME) on the front of the machine also gets
involved in places. (There's a third button, as you can see
in the photo, but its only function is to reset the high
scores. Why they dedicated a whole button to this, rather than
using it to make menu navigation easier, supports my belief
that the programmer had evil intent.)
AUTO/UP - MANUAL/DOWN is what makes the system so confusing. There
are two things you have to know about it. The first is that it's a
toggle button. On the real machines, it works physically just
like the clicker on a ball-point pen, in that it cycles between the
"up" and "down" positions each time you push it. So you can tell by
looking at it which position you're in. In MAME, it still has this
toggle effect each time you push the "7" key, but of course it's
just a keyboard key, so you can't tell by looking at it which mode
it's in. You just have to remember. Good luck!
The second thing you have to know about AUTO/UP - MANUAL/DOWN is that
it means three different things, depending on context. What they mean
by the name is this: sometimes it's the UP/DOWN button, and sometimes
it's the AUTO/MANUAL button. And they didn't even have room to print
this on the label, but sometimes it's the ADJUST/TEST button. Got it?
Probably not... so here are the contexts where the modes apply:
- When you're not in any menu (in other words, when the game is in attract mode), it's the TEST/ADJUST button. When it's in the "up" position, pressing the ADVANCE ("8") button from attract mode takes you into the SETTINGS menu. When it's in the "down" position, pressing ADVANCE ("8") from attract mode takes you into the TEST menu.
- When you're in the settings menus, it's the UP/DOWN button. It controls whether the ADVANCE button moves forward or backwards through the menu system.
- When you're in the test menus, it's the MANUAL/AUTO button. In AUTO/UP mode, each test cycles through all of its different items automatically, advancing to the next item every 2 seconds or so. In MANUAL/DOWN mode, no automatic cycling takes place. Instead, the system stays on the same test item until you press ADVANCE. (And note that ADVANCE moves to the NEXT test item in this case, even though it seems like we should be in DOWN mode.) moves to the next menu item, and DOWN mode makes ADVANCE move to the previous menu item.
So now that you know how this crazy UI works, let's outline the strategy for
mapping out the solenoids. We're going to enter test mode
(MANUAL/DOWN + ADVANCE), go forward through the test menus until we
get to the solenoids section (AUTO/UP + ADVANCE until we get to
solenoids), then manually step through each solenoid in the system.
For each, we'll observe the ROM name on the alphanumeric display and
note the MAME solenoid number displayed in the test window. We'll
make a note of each, then press ADVANCE to move on to the next.
Repeat until we know the MAME number for each ROM solenoid.
- Press 7 (DOWN mode)
- Press 8 (ADVANCE) - this should enter the test menu
- Press 7 (UP mode)
- Press 8 (ADVANCE) until you see COIL TEST
- Press 7 (MANUAL mode)
It's sometimes hard to get the mode right initially, so you might find
yourself in the audit/setup menu rather than the test menu. If so,
you can get back to attract mode by pressing 8 repeatedly until you go
past the last adjustment item. If you're stuck in a loop going
backwards (the menu item number keeps decreasing), press 7 to switch
directions and try 8 again.
You should now see something like this on the alphanumeric display:
OUTHOLE 05 01 'A' SIDE. This is telling you that the current solenoid
being tested is the outhole kicker, labeled as solenoid 01A in the
game's Operator's Manual. You might want to look at the solenoid
table in the manual at this point to verify that it matches.
The VPinMameTest window should be displaying "Solenoid 1 is on,
Solenoid 1 is off," repeating every couple seconds. This is because
the ROM is firing the currently selected solenoid repeatedly. This
tells us that the OUTHOLE Solenoid 01A is VPinMAME solenoid 1 and DOF
"S1". Write down the association.
When you've noted this solenoid, press ADVANCE to move to the next
one. The alphanumeric display will update to the next solenoid name
and number, and the VPinMameTest window should start displaying a new
solenoid number switching on and off. Write this one down.
Repeat until you have all of the numbers mapped out.
Williams System 9 (mid 1980s)
The System 9 games are very similar to the System 11 games in the menu
design, with the big difference that they lack the alphanumeric
display. These games have simple 7-segment numeric displays only, so
their ability to display context information is severely limited.
But the structure of the menus is nonetheless similar.
You should be able to activate test mode with the same sequence of
keys as in the System 11 machines, outlined above. You'll know you're
in test mode when you start seeing all of the numeric displays cycle
through a sequence like this: 0000000, 1111111, 2222222, 3333333...
That's the display test. Press 8 to advance to the next test. The
exact location of the coil test can vary, but on many it's the
third test, so you'd have to press 8 two more times. You'll know
you're at the coil test when you start seeing "Solenoid X is on,
Solenoid X is off" messages in the VPinMameTest window.
At this point, press 7 to switch to MANUAL mode. The display will
show something like "02 10". The "02" is the menu position number,
telling you you're in coil test mode; it might be some other number,
but it'll stay the same throughout the coil test mode. The "10" is
the solenoid number currently being tested. As with the System 11
games, you can write down the association between the number shown
here and the "Solenoid X is on" number in the test window. Once
you've noted the mapping, press 8 to advance to the next solenoid.
When you reach the last solenoid, the menu will loop around to
solenoid 01 and start over.
Williams System 3-8 games (1970s to mid 1980s)
As you might expect, the operator controls on these early electronic
games are even more primitive and peculiar than the System 9 games,
but a lot of the basic structure is still similar. The big difference
is that there's another key, the DIAGNOSTICS button, which VPinMAME
maps to the 9 key. Press this button and you'll enter test mode. As
before, you can probably find your way to the solenoid test with a
little trial and error. The 7 and 8 keys generally work just like in
System 11 games, as the AUTO/UP-MANUAL/DOWN and ADVANCE buttons,
respectively.
Everything else
There are too many different systems to include every possible one
here. If the type of game you're trying to map isn't covered in the
sections above, the best advice I can offer is to find the table's
Operator's Manual online and look for instructions on running
diagnostics. (If anyone wants to send me instructions for a particular
manufacturer/generation that they know all about, I'd be happy to
add them to this section.)
The caveat with that advice is that you'll have to figure out how the
buttons mentioned in the manual map to MAME keys for yourself,
probably by trial and error. The manual will undoubtedly point you to
some special-purpose buttons, with names like TEST, DIAGNOSTICS,
ADVANCE, SELECT. MAME should have mappings for those keys, but I
don't think there's a list anywhere of what these mappings are for all
games, and my impression is that the mappings are all ad hoc, without
any real master plan. The one ray of hope here is that operator keys
are almost always mapped to 7, 8, 9, and 0, so the trial-and-error
search space is relatively small. Try pressing those buttons to see
what reaction you get. The Operator's Manual will describe what you
should see on the display (if anything) in the various menu modes, so
try the 7-8-9-0 keys until you get the expected response.
If you do happen to figure out the procedure for a group of machines
not covered above, I'd be very happy to add your findings to the
collection here, so please send them my way.