107. Pinscape Plunger Calibration Button
The Pinscape firmware has a provision for a dedicated, hard-wired
button to activate plunger calibration. This was a feature from the
very first version, before the Config Tool existed. When the Config
Tool came along, the dedicated button became unnecessary, since you
can now run the calibration from the Windows UI. But the firmware
still lets you connect a physical button for this if you really want
to. I don't see any good reason to do so, as the whole process is
much friendlier through the Windows UI, but I'll give you a quick
guide to setting it up, just in case.
Parts
All you need is a pushbutton of some kind. The
Electronic Parts Listpart list includes the button I used for this
in my cab, which is a small illuminated pushbutton that's similar in
size and shape to the buttons in the Williams coin door service panel
(E-switch part number WBL2UOABQR05CLR). But there's nothing special
about that one other than the form factor; all you need functionally
is a pushbutton. It's nice to use an illuminated button, since the
firmware shows feedback on the progress of the calibration process by
blinking the light, but it's not required.
If you're connecting an illuminated button to the standalone KL25Z,
you'll also need a few electronic components (also listed in the parts
list) to build a small transistor amplifier to drive the button lamp.
The KL25Z on its own can't drive a lamp due to its low GPIO power
limits. It's not necessary to build this extra piece with the
expansion boards since it's already built in.
Where to mount the button
The calibration button is an "operator" feature, so I'd put it on the
inside of the cabinet, making it accessible through the coin door.
My preferred location would be an added custom service panel mounted
to the inside of the coin door, similar to the standard service panel
that you use to access the ROM operator menus. See "Adding an extra
service panel" in Coin Door.
Connecting to the expansion boards
The main expansion board has a dedicated pin header for the
calibration button and its indicator lamp, labeled on the board as
"JP3" and "CAL BTN".
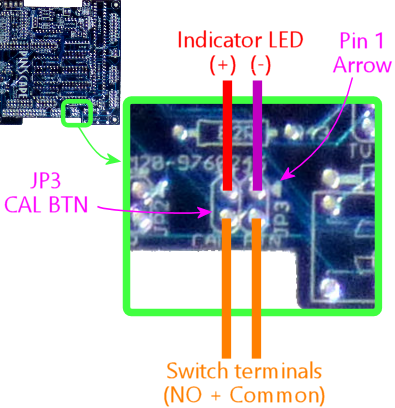
- Connect the Normally Open (NO) and Common terminals on the button to pins 2 and 4 on the header as shown above (it doesn't matter which switch terminal connects to which pin)
- If your button has an indicator LED, connect the "-" terminal on the LED to pin 1 on the header and connect the "+" terminal on the LED to pin 3 on the header
You should connect this through a 2x2 crimp pin housing (included in
the parts list). See Crimp Pins for help with building the
housing and connecting the wires. Be sure to mark pin 1 on the
housing, to make it easy to remember the orientation whenever you have
to plug in the connector. Pin 1 on the housing should line up with the
arrow on the board that marks pin 1 on the board.
Connecting to the standalone KL25Z
The switch itself is easy. Find the Normally Open (NO) and Common
terminals on the switch. Connect these to PTE29 (J10 pin 9 on the
KL25Z) and GND (J9 pin 12 or 14). The order of the switch terminals
doesn't matter.
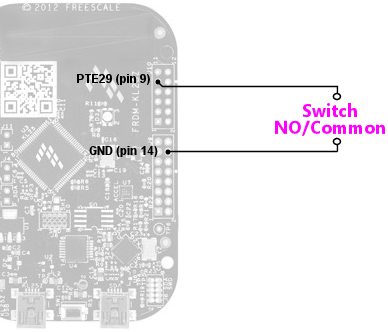
The indicator LED, if you want to use one, takes a little more work.
You have to build the little transistor amplifier circuit shown
below.
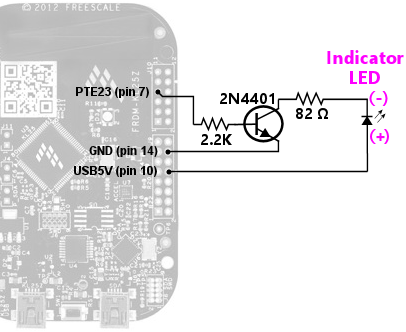
Important! The 82Ω resistor was specifically chosen for the blue
LED in the illuminated pushbutton in the parts list. If you're using
a different type of pushbutton, you'll need to recalculate the
resistor value. Look in the button's data sheet to find the "Forward
Voltage" and "Forward Current" values for the indicator lamp, then
plug those values, along with the 5V supply voltage, into the
LED resistor calculator in LED Resistors. That will
tell you the correct value to substitute for the 82Ω resistor.
(The 2.2K resistor doesn't need to be recalculated - it's
a constant.)
The GPIO pins (PTE29 for the switch, PTE23 for the indicator lamp)
aren't set in stone. PTE29/PTE23 are the defaults that the firmware
is initially set to assume, so that's what we're showing in the
diagrams. But you can change these to any other GPIO pins you prefer
using the Config Tool. To you set different ports:
- Launch the Pinscape Config Tool
- Click on the Settings icon for your device
- Scroll down to the Plunger calibration button section
- Select the new ports in the Button Input and Indicator Lamp Output boxes
How to use the calibration button
- Make sure the plunger is at its normal rest position
- Press and hold the calibration
- The indicator lamp will flash for about two seconds, then turn solid ON
- If you're not using an indicator lamp, observe the LED on the KL25Z instead: it'll flash blue for about two seconds and then turn solid blue
- When the indicator lamp turns solid ON (and the KL25Z LED turns solid blue), calibration is running!
- You can stop pressing the button now - calibration is active and will run for about 15 seconds
- Pull the plunger all the way back as you normally would during a game, hold it for a couple of seconds, then release it
- Let the plunger come completely to rest
- Repeat the pull-and-release a couple of times
- When the indicator lamp goes out and the KL25Z LED returns to its normal diagnostic flashing pattern, calibration is finished
- The KL25Z LED should flash blue/green to indicate that the plunger has been successfully calibrated