113. Pinscape Night Mode
Night Mode lets you tell the Pinscape controller to shut off the noisy
feedback devices in your cabinet, so that you can play games more
quietly during late night hours without disturbing neighbors or
housemates who are trying to sleep. You can designate specifically
which feedback devices are noisy, so that the purely visual devices
like flasher lights remain enabled.
Designating the noisy devices
Night Mode only disables the feedback output ports that you
specifically mark as "noisy" in your Pinscape settings. To select
which ports are noisy:
- Open the Pinscape Config Tool
- Click on the Settings icon for your controller
- Scroll down to the Feedback device outputs section
- Click on the "bell" icon for each port that you want to mark as noisy
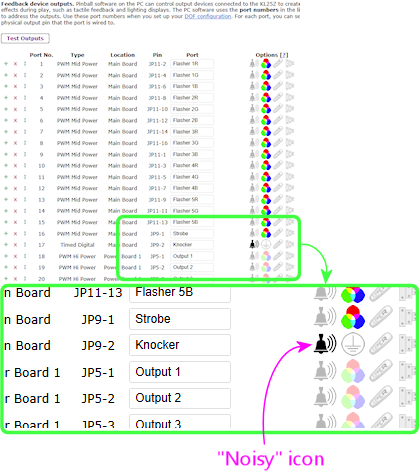
Activating Night Mode
There are several ways to switch in and out of Night Mode:
- You can control the mode using commands on Windows.
- You can set up a dedicated hardware pushbutton or toggle switch just for Night Mode. This is a perfect kind of button to put on a custom inside-the-coin-door service panel (see "Adding an extra service panel" in Coin Door). The bottom of the cabinet also works well for this.
- You can designate a "shifted" button as the Night Mode toggle - one that you're already using as a regular button to send a key to the PC, but "shifted", meaning you press it in combination with another button to give it a second function.
Controlling Night Mode via Windows commands
Go to the directory where you installed the Pinscape Config Tool, and
you'll find another program there called PinscapeCmd.exe. This
is a utility program that you can invoke from the CMD prompt to send
commands to the controller. You can also use it in batch (.BAT) scripts.
To use the PinscapeCmd program to switch in and out of Night Mode:
- Open a CMD prompt window (Windows+R, type CMD.EXE, press Enter)
- CD to the Pinscape folder (e.g., CD /D C:\PINSCAPE)
- To turn Night Mode ON, type PinscapeCmd NightMode=ON and press Enter
- To turn Night Mode OFF, type PinscapeCmd NightMode=OFF and press Enter
The capitalization isn't important. We just showed mixed case for clarity.
Note: if you have more than one Pinscape controller device installed in your
system at the same time, you have to specify which one you want to send the
command to, by adding Unit=number to the command before the NightMode option:
PinscapeCmd Unit=2 NightMode=ON
You can enter the same syntax in a Windows .BAT script. That lets you
control Night Mode from any program that can launch a .BAT script,
such as a front-end program like PinballX or PinballY, or an automation
program like AutoHotKeys.
Setting up a dedicated Night Mode button
If you want to use a dedicated button or switch to control Night Mode,
simply select a pushbutton or toggle switch, and wire it to a Pinscape
button input port just like any other button. See Pinscape Button Inputs
for general wiring instructions.
You can use either a pushbutton or an on/off switch:
- If you use a pushbutton (meaning a button with a switch that only turns on for as long as you're pressing the button, like the Start button or a flipper button), it will toggle Night Mode on or off each time you push it.
- If you use a toggle switch, such as a sliding switch or rocker switch that stays on until you turn it back off, the Night Mode status will simply follow the switch position. Turn the switch ON, and Night Mode will be on; turn the switch OFF, and Night Mode will be off.
The wiring is the same for either kind of button.
Once you've wired the button to a port, you just have to tell Pinscape
about it. Run the Pinscape Config Tool, go to the Settings page, and
scroll down to the Pinscape After Dark section. Enter the port
number where you wired the Night Mode button in the Button input
number box.
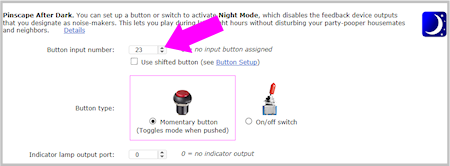
Also set the Button type option to match the physical type
of switch you're using. If you installed a pushbutton, select "Momentary
button"; if you installed a toggle switch of some kind that stays on
until you turn it back off, select "On/off switch".
One last step: you'll probably want to make sure that the button you
selected doesn't send any keystrokes to Windows when you press
the button. To prevent it from sending any keys:
- Scroll to the Button inputs section
- Find the button you assigned (it'll be marked with a Night Mode icon)
- Click the key cap
- Click the "No Key" icon at the bottom
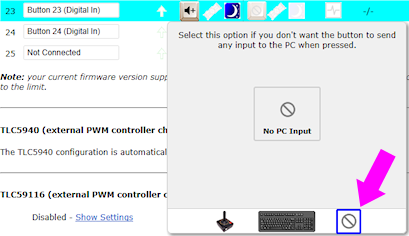
Of course, that assumes that you really don't want to send a key to
the PC when you press the Night Mode button. In some cases, you might
actually want to; for example, you might want to send a Media Mute key
press, so that you mute the audio system at the same time you turn off
the noisy devices. (If you're using PinVol, though, you can make it a
little more nuanced than that, since PinVol has its own Night Mode
that tracks the Pinscape Night Mode settings. See "PinVol coordination"
below.)
Using a "shifted" button
If you want to be able to activate Night Mode via a button press,
but you don't want to set up a separate dedicated button for it,
you can use a "Shifted" button.
Pinscape lets you give two meanings to each button via a "Shift"
button. The Pinscape "Shift" button is a little like the SHIFT key on
a PC keyboard, in that it changes the meanings of all of the other
buttons when you press it. But it's important to understand that it's
not actually the keyboard SHIFT key. Pressing the designated
Pinscape "Shift" button doesn't send a SHIFT key press to
Windows. All it does is change the meanings of all of your other
Pinscape buttons.
For example, I use the Extra Ball button on my cab as my Shift button.
That works well for me because it doesn't get used very much in games
(although it still works as the ordinary Extra Ball button whenever
that's needed). I use the Shift feature with my flipper and MagnaSave
buttons to make them do double duty as audio volume controls. Under
normal circumstances, they just act like normal flipper and MagnaSave
buttons. But when I press and hold the Extra Ball button, they stop
acting as flipper/MagnaSave buttons and start acting like Volume Up
and Volume Down keys instead.
You can apply this same principle for the Night Mode button. For
example, if you set up your Extra Ball button as the Shift button like
I do, you could assign the Start button as the shifted Night
Mode button. That won't take away your normal Start button - the
Start button will act like it always has most of the time. But when
you press Start while you're also holding down the Extra Ball button,
Start gets its second, "shifted" meaning of activating Night Mode.
To set up a shifted Night Mode button:
- Set up a Shift button, as described in Pinscape Button Inputs
- Select which button you want to use in shifted mode as the Night Mode button
- Open the Pinscape Config Tool
- Go to the Settings page
- Scroll down to the Pinscape After Dark section
- Enter the button number in the box, and check-mark the box saying "Use shifted button"
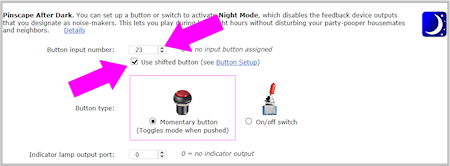
Night Mode indicator light
You can also set up an indicator light so that you can see at a glance
whether or not Night Mode is engaged.
If you're setting up your Night Mode switch on a custom coin door
service panel, you can make it a bit snazzier by using a lighted
pushbutton, with the light in the pushbutton wired as the Night Mode
indicator. Or you can just set up a separate LED somewhere to
indicate the current mode.
Physically, the indicator light simply connects to any Pinscape
feedback output port. I'd recommend using one of the "Small LED"
outputs designed for the flipper button lights, since you'll probably
only need a small 20mA LED for this indicator. The Small LED ports
are limited to exactly this kind of small device, so you can't use
them for much else, and you'll probably have a couple left over
anyway. There are 16 of these ports total, and a full set of RGB
flipper/MagnaSave lights only requires 12 of them.
Whichever port you decide to use, wire your chosen indicator light
to it exactly as you would any other device. See Pinscape Feedback Outputs
for general port wiring instructions.
Once it's wired, open the Pinscape Config Tool, go to the Settings
page, and scroll down to the Pinscape After Dark section.
Enter the port number where you wired the light in the Indicator
lamp output port box.
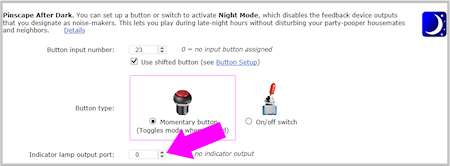
Note that you shouldn't use this port as a regular output port in your
DOF setup, as the Night Mode indicator status will override whatever
DOF tries to do with it.
PinVol coordination
If you're using PinVol to control
volume levels, note that PinVol is automatically aware of the Pinscape
Night Mode status, and will switch itself in and out of Night Mode to
match the status on the controller. That saves you the trouble of
setting up a separate key to control Night Mode for audio volume
purposes.
Just like Pinscape uses Night Mode to turn off noisy devices, PinVol
uses Night Mode to set a lower system-wide audio volume level. PinVol
maintains a separate global volume level for Night Mode, so you can
set up whatever reduced volume level you prefer when Night Mode is
active, and then switch back to that same quieter level at any time by
switching back to Night Mode.